Установка Python и PyCharm
Нейронные сети надо писать на каком-то языке программирования. Их великое множество, но я рекомендую (и использую в учебнике и статьях) именно язык Python. Почему?
- Он очень прост в изучении
- Большое количество готовых библиотек
- Когда смотришь на программу, сразу видишь алгоритм, который она реализует
- Большая часть специалистов в машинном обучении используют Python и большая часть библиотек тоже создается именно под этот язык программирования
Скачивание и установка Python
Изначально компьютер не умеет работать с программным кодом, написанным на языке Python. Поэтому необходимо установить программу, которая будет выполнять созданные файлы — интерпретатор вместе со стандартной библиотекой.
Переходим на страницу загрузки и скачиваем последнюю версию Python (на рисунке выделено красным). Желтая кнопка справа предлагает скачать старую версию Python для Windows XP и ниже. Нам это не нужно, поэтому нажимаем на левую кнопку.
Запускаем скачанный .exe файл.
В первом открывшемся окне нас просят выбрать способ установки: простой и сложный. Сначала включите нижний флажок «Add Python 3.6 to PATH». Эта опция позволит вам использовать Python в любом месте через консоль.
Дальше выбирайте верхний (простой) способ установки.
Дальше начнется процесс установки:
По окончанию установки закрывайте окно установщика.
Теперь вы можете программировать на языке Python на вашем компьютере!
Скачивание и установка PyCharm
Ваш компьютер уже умеет работать с языком программирования Python. Сам программный код можно писать хоть в Блокноте, но это очень неудобно. Нам нужна умная среда, которая будет подсвечивать набираемый код и автоматически указывать на различные ошибки в нем.
Могу порекомендовать отличную и бесплатную среду — PyCharm от JetBrains. Эта компания специализируется на создании профессиональных сред для программирования. Если Microsoft Office практически всегда используется для работы с таблицами/презентациями и текстовыми документами, то программы от JetBrains занимают лидирующее положение среди программистов.
Итак, переходим на страницу скачивания PyCharm. Для скачивания доступно две версии: профессиональная и версия для сообщества. Версия для сообщества бесплатная. Ее и скачаем:
Запускаем скачанный .exe файл. В первом окне нас приветствует сам установщик. Смело кликаем «Next»:
Дальше надо указать место установки среды:
Важный момент! На следующем окне обязательно выделить галочку «Download and install JRE x86 by JetBrains», если у вас на компьютере не установлена Java. Если вы не знаете, что это такое, то лучше поставьте эту галочку 🙂 Также рекомендую отметить галочку «.py» для того, чтобы все файлы с программным кодом по умолчанию открывались в PyCharm. Это удобно.
Следующие окна можно смело пропустить и сразу перейти к процессу установки:
После окончания установки запускайте PyCharm. После красивого окна загрузки…
… появится стартовое окно программы. Если поверх стартового окна у вас выскочило второе маленькое окошко, то просто нажмите «OK». Создайте новый проект, кликнув на «Create New Project»:
В следующем окне будет два поля. В первом укажите, где будет располагаться новый проект. Второе поле должно быть заполненным по умолчанию. Там содержится путь к установленному ранее Python. Если там пусто, то укажите путь вручную.
Дальше откроется окно самого редактора.
Теперь вы готовы начать писать программы на Python!
Давайте проверим, как все работает. Для этого кликните правой кнопкой на название вашего проекта и в раскрывающемся списке выберите пункт «New > Python file»:
Появится окно, в котором вы можете задать имя файлу. Задайте какое-нибудь имя и нажмите «OK».
Справа откроется сам файл. Пока он пустой. Скопируйте в него следующий код:
print("Hello, World!")
Этот код выводит в консоль строку «Hello, World!».
Теперь нужно запустить нашу небольшую (1 строка) программу. Для этого в верхнем меню перейдите в «Run > Run…».
В появившемся окне щелкните по названию вашего файла. Теперь программа запустится. В нижней части редактора должна появиться консоль с результатом выполнения нашей программы:
Если ваш вывод похож на изображение выше, вы видите «Hello, World!» и никаких надписей красного цвета у вас не появилось, то поздравляю вас — установка всех программ прошла успешно и вы можете начинать нормально программировать на Python!
У меня ошибка!
Если у вас не устанавливается Python или PyCharm и выскакивают страшные окна с ошибками, если программа не выполняется, а консоль ругается на вас большими фразами с красным текстом… не паникуйте. Напишите о своей проблеме на форуме. Мы вам поможем 🙂
Комментарии
Да, многие сообщали о большом количестве проблем. Лучше попробуйте более простой способ.
Вопросы вы можете задать на форуме.
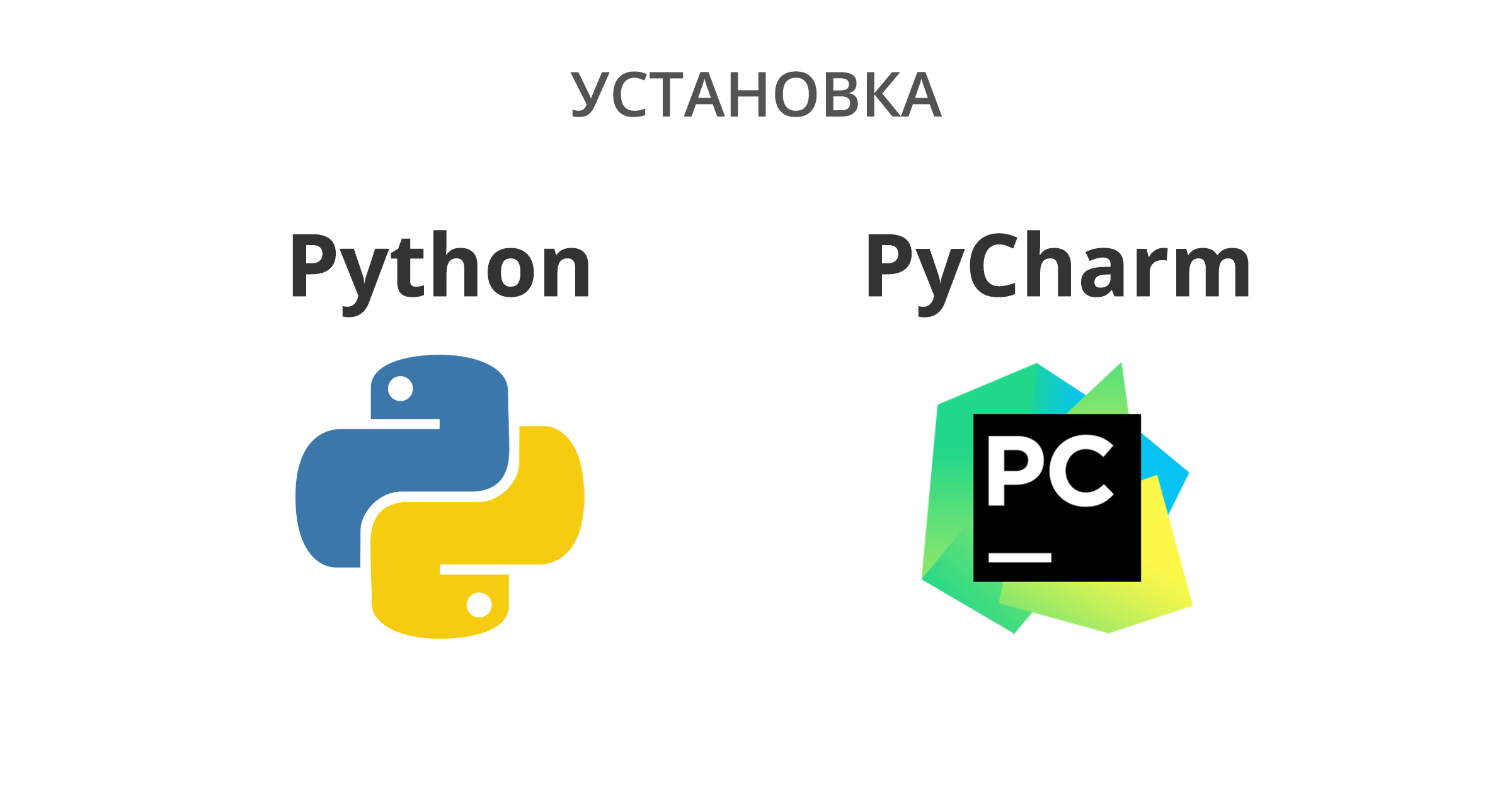















Ужас, не могу разобраться
постоянно выдает какие-то ошибки
че делать не знаю